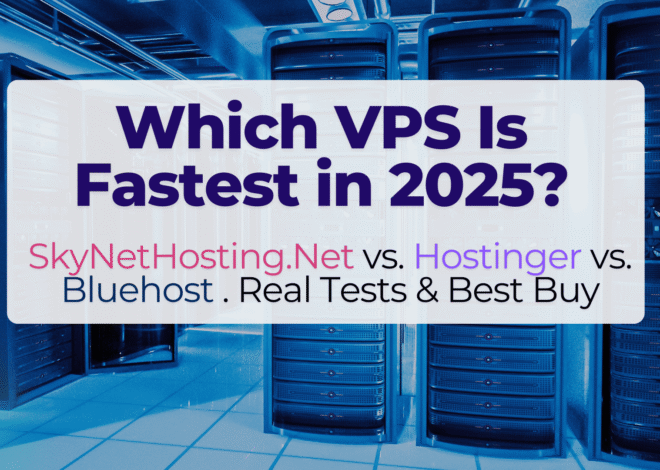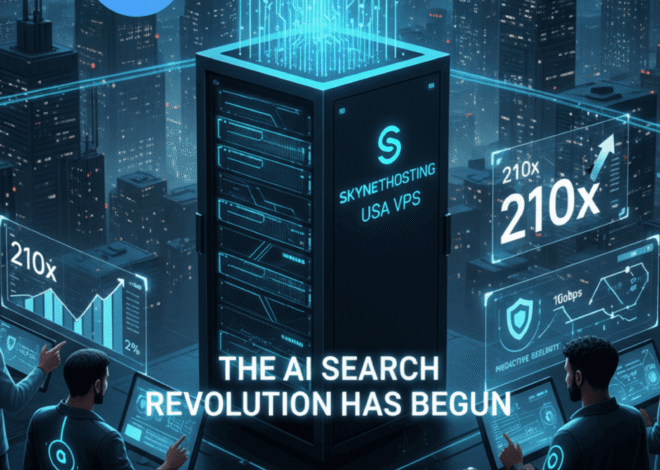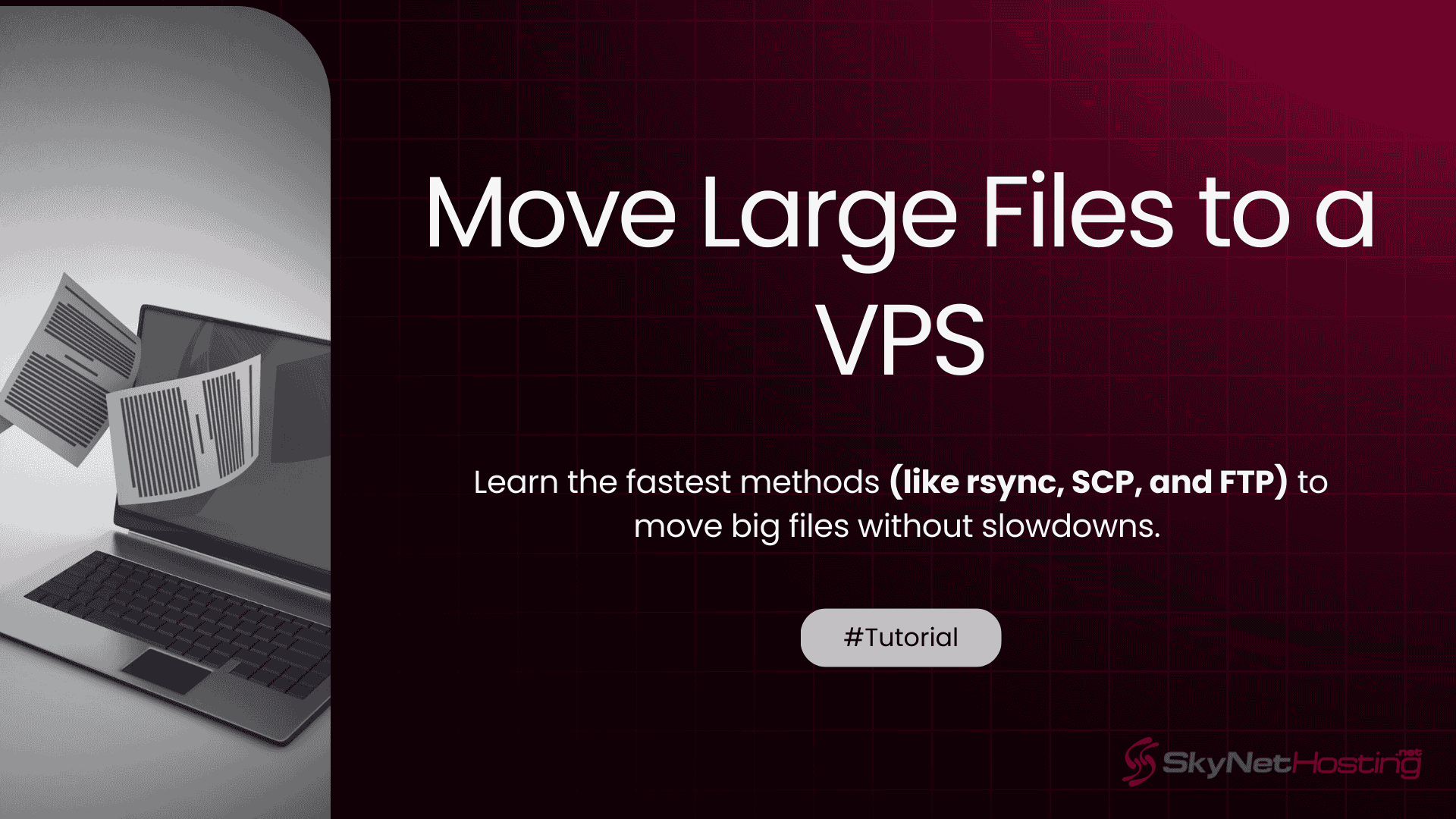
Best Way to Move Large Files to a VPS (2025) | Fast & Secured
TL;DR
- File Transfer Methods: Use SCP and SFTP for secure and reliable large file transfers to a VPS, with straightforward command usage.
- Rsync Efficiency: Rsync transfers only changed parts of files, great for backups and syncing, with options for compression and automation.
- Cloud Storage Use: Upload files to Google Drive or Dropbox, then download to VPS using wget or curl; encrypt sensitive data.
- Peer-to-Peer Tools: Tools like Resilio Sync and Syncthing enable fast, direct syncing without servers, ideal for large data.
- Speed & Troubleshooting: Optimize transfers with parallel processes, monitor network and disk I/O, and consider hardware upgrades like NVMe SSDs.
The best way to move large files to a VPS can be a game-changer for many tech professionals. Whether you’re a web developer maintaining site backups, a sysadmin transferring huge datasets, or a business needing fast media hosting, finding the right tools and methods is essential for saving time, ensuring security, and avoiding interruptions.
At Skynethosting with 23 years of industry excellence, we know the challenges of bandwidth limitations, transfer interruptions, and security risks. That’s why we’ve created this guide to help you understand the best tools and methods to transfer large files to a VPS with speed and security.
Common File Transfer Methods (Standard Practices)
Transferring large files to a Virtual Private Server (VPS) requires tools and methods that balance efficiency, reliability, and security. Selecting the right approach is crucial to avoid slow transfers, data corruption, or unauthorized access.
By adopting standard practices for file transfers, businesses can ensure seamless operations and safeguard critical data. Below, we’ll explore some of the most common and effective file transfer methods used across the industry.
1. SCP/SFTP – Secure and Reliable
If security is a concern, SCP (Secure Copy Protocol) and SFTP (Secure File Transfer Protocol) are always solid choices. These are standard tools for securely moving files in Linux or through applications like WinSCP. Here’s how they work:
Step-by-Step Guide for Using SCP and SFTP for File Transfers
1.1 SCP Command Example
SCP (Secure Copy Protocol) is a command-line tool used to securely transfer files between a local machine and a remote server over SSH. Here’s how to use it step by step:
1. Open the Terminal:
- On macOS, Linux, or Windows (using tools like Git Bash or Command Prompt with OpenSSH installed), open your terminal.
2. Run the SCP Command:
scp largefile.zip user@vps-host:/destination/folder/- Replace largefile.zip with the name of the file you want to transfer.
- Replace user with your username for the remote server.
- Replace vps-host with the hostname or IP address of the remote server.
- Replace /destination/folder/ with the directory on the remote server where you want the file to be saved.
3. Authenticate:
- The system will prompt you for your password or SSH key passphrase to connect to the server. Enter it when asked.
File Transfer:
- Once authenticated, SCP will copy the file to the specified location. You can monitor the progress in the terminal as the file uploads.
SCP Command Example (Secure Copy Protocol)
SCP (Secure Copy Protocol) is a fast and secure command-line tool for transferring files between a local machine and a remote server over SSH. Unlike SFTP, SCP is non-interactive, making it ideal for quick file transfers.
1. Open the Terminal
- On macOS/Linux: Use the default terminal.
- On Windows: Use PowerShell (with OpenSSH installed), Git Bash, or WSL.
2. Run the SCP Command
A. Upload a File (Local → Remote)
scp /path/to/local/file.zip user@vps-host:/remote/destination/- file.zip → Your local file.
- user → Remote server username.
- vps-host → Server IP or domain.
- /remote/destination/ → Where the file will be saved.
Example:
scp ~/Downloads/largefile.zip admin@192.168.1.100:/var/www/uploads/B. Download a File (Remote → Local)
scp user@vps-host:/remote/path/file.zip ~/Downloads/- Downloads file.zip from the server to your Downloads folder.
Example:
scp root@example.com:/backups/database.sql ~/Desktop/3. Authenticate
- Enter your SSH password or passphrase (if using SSH keys).
4. Monitor Progress
- SCP shows real-time transfer speed and progress.
5. Additional Options
| Flag | Description |
|---|---|
| -P 2222 | Use a custom SSH port (default: 22) |
| -r | Copy directories recursively |
| -C | Enable compression (faster transfer) |
| -v | Verbose mode (debugging) |
Example (Recursive Directory Transfer):
scp -r ~/my_project/ user@vps-host:/var/www/1.2 SFTP Command Example
SFTP (SSH File Transfer Protocol) is a secure file transfer protocol that operates over SSH. Unlike SCP, SFTP allows interactive file transfers, directory navigation, and file management. Here’s how to use it step by step:
1. Open the Terminal:
On macOS, Linux, or Windows (using tools like Git Bash, PowerShell with OpenSSH, or WinSCP), open your terminal.
2. Run the SFTP Command:
Connect to your remote server using:
sftp user@vps-host- Replace user with your username for the remote server.
- Replace vps-host with the hostname or IP address of the remote server.
3. Authenticate:
You’ll be prompted to enter your password or SSH key passphrase. Enter it to log in.
4. Navigate Directories (Optional):
Once logged in, you can check your current directory (local and remote):
bash
pwd # Shows remote working directory
lpwd # Shows local working directory
ls # Lists remote files
lls # Lists local files
cd /path # Changes remote directory
lcd /path # Changes local directory 5. Transfer Files:
Upload a file from local to remote:
put largefile.zip /destination/folder/ - Replace largefile.zip with your file name.
- Replace /destination/folder/ with the remote directory.
Download a file from remote to local:
get /remote/path/file.zip ~/Downloads/ - Downloads file.zip to your local Downloads folder.
6. Monitor Progress:
SFTP shows transfer progress in real-time.
7. Exit SFTP:
When done, type:
exit Summary of Key SFTP Commands
| Command | Description |
|---|---|
| put file /remote/path/ | Uploads a file to the remote server |
| get /remote/file /local/path/ | Downloads a file from the remote server |
| ls, lls | Lists remote/local files |
| cd, lcd | Changes remote/local directory |
| pwd, lpwd | Shows remote/local working directory |
| exit | Closes the SFTP session |
SFTP is more interactive than SCP and allows browsing before transferring files. Use it when you need more control over file management.
SCP vs. SFTP: When to Use Which?
| Feature | SCP | SFTP |
|---|---|---|
| Speed | Faster (better for large files) | Slower (more overhead) |
| Interactivity | No (single command) | Yes (interactive shell) |
| Resume Transfer | ❌ No | ✅ Yes |
| Directory Browsing | ❌ No | ✅ Yes |
| Best For | Quick one-time transfers | Managed file operations |
3. Rsync – Efficiency with Incremental Updates
Rsync is a powerful tool used to transfer and synchronize files between computers or servers. What makes it stand out is its ability to transfer only the changes (or “deltas”) in files, rather than copying entire files again. This makes it highly efficient for regular backups or syncing large datasets.
Here’s a simple, step-by-step guide to help you understand and use Rsync, even if you’re a beginner:
Step 1: Install Rsync
Most operating systems already have Rsync pre-installed. To check if it’s installed, open your terminal and type:
rsync --versionIf it’s not installed, you can install it with the following commands:
- On Ubuntu/Debian:
sudo apt-get install rsync- On macOS (using Homebrew):
brew install rsync- On Fedora/CentOS:
sudo yum install rsyncStep 2: Understand the Basic Rsync Command
The basic syntax of Rsync is:
rsync [options] source destination
- `source`: The files or directory you want to transfer.
- `destination`: Where you want the files to go (can be local or remote).
Step 3: Rsync for Local Transfers
If you’re syncing files between directories on the same computer, use this command:
rsync -av /source/directory/ /destination/directory/- `-a`: Archive mode, which preserves file permissions, symbolic links, and timestamps.
- `-v`: Verbose mode, which shows the transfer details.
- Trailing `/`: The trailing slash ensures Rsync copies the contents of the source directory, not the directory itself.
Step 4: Rsync for Remote Transfers
To sync files from your local machine to a remote server, you’ll need SSH access to the server. Use this command:
rsync -av /local/directory/ user@remote-server:/remote/directory/- Replace `user` with your username on the remote server.
- Replace `remote-server` with the server’s IP address or hostname.
- Replace `/local/directory/` and `/remote/directory/` with your actual source and destination paths.
Step 5: Rsync for Downloading Files from a Remote Server
To sync files from a remote server to your local machine, reverse the source and destination:
rsync -av user@remote-server:/remote/directory/ /local/directory/This will download the files from the remote server to your local directory.
Step 6: Add Progress and Compression
For large file transfers, you can add flags to show progress and compress data for faster transfers:
rsync -avz --progress /local/directory/ user@remote-server:/remote/directory/- `-z`: Compress data to speed up the transfer.
- `–progress`: Shows detailed progress, including file sizes and transfer speed.
Step 7: Automate Rsync with Cron Jobs
If you need to sync files regularly (e.g., for daily backups), you can automate the process using a cron job. Here’s how:
- Open the cron editor:
crontab -e- Add your Rsync command. For example, to run it every day at 2 AM:
rsync -avz /local/directory/ user@remote-server:/remote/directory/This ensures your files are synced automatically at the specified time.
Step 8: Rsync for Incremental Backups
Rsync is great for incremental backups because it only copies files that have changed since the last sync. This saves time and bandwidth. Use the same Rsync command, and it will take care of only transferring the updated files.
Key Rsync Options to Remember
- `–delete`: Deletes files in the destination that are no longer in the source (great for true folder mirroring).
- `–dry-run`: Simulates the command without actually transferring files (good for testing).
- `-e ssh`: Explicitly tells Rsync to use SSH for secure transfers.
Example with these options:
rsync -avz --delete --dry-run /local/directory/ user@remote-server:/remote/directory/Advantages of Rsync
- Efficient: Only transfers changes, saving bandwidth and time.
- Reliable: Resumes interrupted transfers.
- Customizable: Flexible options for almost any scenario.
- Secure: Uses SSH for encrypted transfers.
Disadvantages of Rsync
- Learning Curve: May feel complex for beginners.
- Latency Issues: Performance can degrade with high-latency connections.
- No Native GUI: While some tools, like Grsync, offer GUIs, Rsync itself is command-line-only.
4. Cloud Storage – Google Drive & Dropbox
Cloud storage services like Google Drive and Dropbox can be a simple way to transfer files, especially when working with a team. These platforms allow you to upload files, share them with others, and even download them onto a different system, such as a Virtual Private Server (VPS). Here’s a step-by-step guide:
How to Use Cloud Storage for File Transfer
- Upload Files to Cloud Storage
- Log into your Google Drive or Dropbox account.
- Click the “Upload” button and choose the file(s) you want to upload from your computer.
Example: On Google Drive, click the “+ New” button, then select “File upload.”
- Share the File
- After uploading, right-click the file and select “Share” or “Get link.”
- If using Google Drive, you can copy the shareable link and set permissions (e.g., anyone with the link can view/download).
Example: Enable sharing by selecting “Anyone with the link” and copying the URL.
- Transfer Files to a VPS (Virtual Private Server)
- Once you have the file link, log in to your VPS using tools like a terminal or SSH.
- Use a command-line tool like `wget` or `curl` to download the file directly to the VPS.
Example: If the link is `https://drive.google.com/file/d/example`, you would use:
wget "https://drive.google.com/file/d/example"
or
curl -O "https://drive.google.com/file/d/example"Security Tips for Sensitive Files
If your file contains confidential or sensitive information, it’s important to secure it before uploading to a third-party service. Here’s how:
- Encrypt the File
- Use tools like 7-Zip (on Windows) or VeraCrypt to encrypt the file before uploading.
Example: With 7-Zip, select the file, right-click, and choose “Add to archive.” Then set a password and encrypt file names.
- Use tools like 7-Zip (on Windows) or VeraCrypt to encrypt the file before uploading.
- Upload the Encrypted File
- Follow the same steps above, but now you’re uploading an encrypted version of the file.
- Decrypt After Download
- Once downloaded to your VPS, decrypt the file using the same tool you used to encrypt it earlier.
Benefits of Using Cloud Storage
- Easy to Share: Cloud storage makes it simple to share files with others by just sending a link.
- Access Anywhere: You can upload and download files from anywhere, as long as you have internet access.
Drawbacks of Using Cloud Storage
- Extra Step: Uploading and downloading files adds an extra step to the process.
- Third-Party Dependency: Your files are stored on a platform controlled by someone else, which could be a concern if privacy is a priority.
By following these steps, you can can securely transfer files using Google Drive or Dropbox while minimizing risks.
Advanced File Transfer Methods
1. Resilio Sync Setup
Step 1: Install on VPS (Ubuntu/Debian)
# Add Resilio repositoryecho “deb [signed-by=/usr/share/keyrings/resilio-sync-archive-keyring.gpg] https://linux-packages.resilio.com/resilio-sync/deb resilio-sync non-free” | sudo tee /etc/apt/sources.list.d/resilio-sync.list
# Install
sudo apt update && sudo apt install resilio-syncStep 2: Configure Access
bash
# Allow web interface (port 8888) and sync port (55555)
sudo ufw allow 8888/tcp
sudo ufw allow 55555/tcpStep 3: Access Web Interface
- Open http://your-vps-ip:8888 in your browser.
- Create an admin account and name your VPS (e.g., “CloudServer”).
Step 4: Install on Local Machine
- Download Resilio Sync Desktop (Windows/macOS/Linux):
Step 5: Initiate Sync
- On your VPS web interface:
- Click + Add Folder → Select a directory (e.g., /data)
- Copy the Read/Write key under Share → Link
- On your local Resilio app:
- Paste the key → Choose a local folder to sync
2. Syncthing Setup (Open-source alternative)
Step 1: Install on VPS (Debian/Ubuntu)
# Add Syncthing repository
sudo apt install apt-transport-https
curl -s https://syncthing.net/release-key.txt | sudo gpg --dearmor -o /usr/share/keyrings/syncthing-archive-keyring.gpg
echo "deb [signed-by=/usr/share/keyrings/syncthing-archive-keyring.gpg] https://apt.syncthing.net/ syncthing stable" | sudo tee /etc/apt/sources.list.d/syncthing.list
# Install
sudo apt update && sudo apt install syncthingStep 2: Run as Background Service
# Create systemd service
sudo systemctl enable syncthing@$USER
sudo systemctl start syncthing@$USERStep 3: Secure Access via SSH Tunnel
# On local machine
ssh -L 8384:localhost:8384 your-vps-user@your-vps-ipOpen http://localhost:8384 locally to access the VPS interface.
Step 4: Pair Devices
- On VPS interface:
- Settings → GUI → Set username/password
- Note the Device ID under Actions → Show ID
- On local Syncthing (install from https://syncthing.net):
- Add Remote Device → Paste VPS Device ID
- Check Addresses → tcp://your-vps-ip:22000
Step 5: Configure Folders
- On VPS: Add Folder → Set path (e.g., /var/sync)
- On local machine: Add Folder → Share with VPS device
Pros:
- Fully open-source
- No middleman servers
- Built-in version control
Cons:
- Slower for initial sync vs Resilio
- Requires manual NAT configuration
3. Speed Optimization Tips
- Parallel Transfers: Both tools split files into chunks for multi-threaded transfers.
- Rate Limits: Adjust in Settings → Bandwidth to avoid overwhelming your connection.
- Ignore Patterns: Exclude temporary files
Troubleshooting Slow File Transfers
Follow these steps to identify and resolve bottlenecks:
- Use iftop to monitor network traffic.
- Analyze disk I/O with iotop.
- Consider hardware upgrades like NVMe storage for better-performing VPS hosting.
Choosing the Right Method for Your Use Case
Every method discussed has unique strengths, so the best way to move large files to a VPS truly depends on your specific needs.
- For daily or automated transfers: Use rsync for efficient, incremental syncing.
- For large, one-time migrations: Combine file compression with SFTP for faster, more secure transfers.
- For massive datasets or bandwidth optimization: Peer-to-peer tools like Resilio Sync or Syncthing are ideal for seamless, high-speed synchronization.
At Skynethosting, we make it easy to leverage the best way to move large files to a VPS. Our VPS hosting solutions feature ultra-fast NVMe SSDs, 24/7 expert support, and industry-leading reliability built on 23 years of experience. Transfer your files with confidence, knowing you have a hosting provider that prioritizes speed, security, and your peace of mind.
FAQs
What are the most secure methods for transferring large files to a VPS?
SCP and SFTP are the most secure methods. Both use SSH encryption for file transfers. SCP works best for quick, one-time uploads, while SFTP offers an interactive interface, supporting features like resuming interrupted transfers and browsing directories before uploading.
How does Rsync improve large file transfer efficiency?
Rsync transfers only new or changed sections of files, making it ideal for backups or frequent syncs. It supports transfer resumption, compression, and automation through cron jobs, ensuring fast, reliable, and incremental data transfer between local and remote systems.
Can I use cloud storage like Google Drive or Dropbox to move files?
Yes. Upload files to Google Drive or Dropbox, then use wget or curl on your VPS to download the files. For confidential data, encrypt files before uploading using tools like 7-Zip or VeraCrypt for added security and privacy.
What are Resilio Sync and Syncthing, and when should I use them?
Resilio Sync and Syncthing are peer-to-peer file syncing tools. They rapidly transfer large amounts of data directly between devices, without a central server. Use them for ongoing synchronization, massive datasets, or when you want to bypass bandwidth limits.
How can I optimize file transfer speeds to my VPS?
Enable parallel transfers where possible, compress files, and monitor performance with iftop (network) and iotop (disk). Use NVMe SSD storage for faster reads/writes, and adjust bandwidth settings to avoid overwhelming your network during large transfers.
What should I do if my transfer is stuck or interrupted?
For stuck transfers, switch from RDP to SCP or SFTP. To resume interrupted transfers, use Rsync with the –partial flag, or try robust tools like lftp that automatically resume transfers, ensuring file integrity while saving time and bandwidth.
Which method should I choose for different use cases?
For daily syncs or backups, choose Rsync. For quick, one-time large uploads, use SCP or SFTP. For massive data or ongoing sync, opt for Resilio Sync or Syncthing. Each method’s strengths align with specific needs and use scenarios.