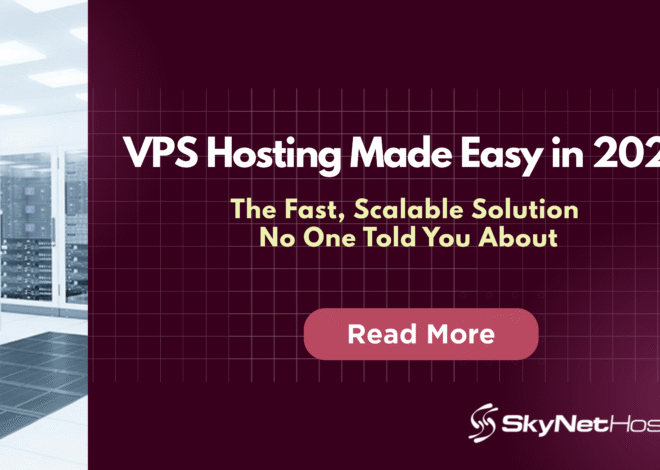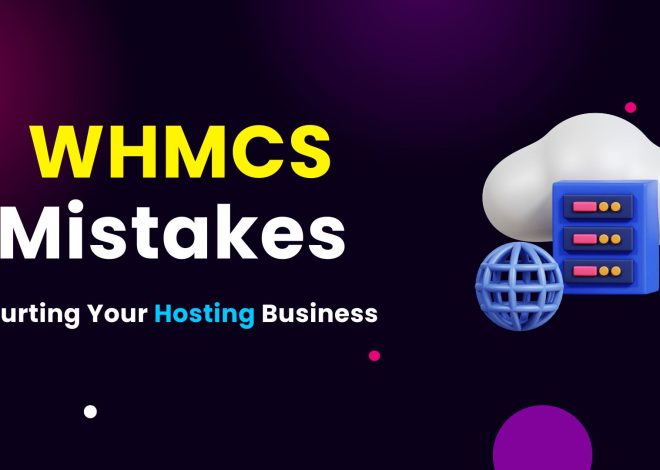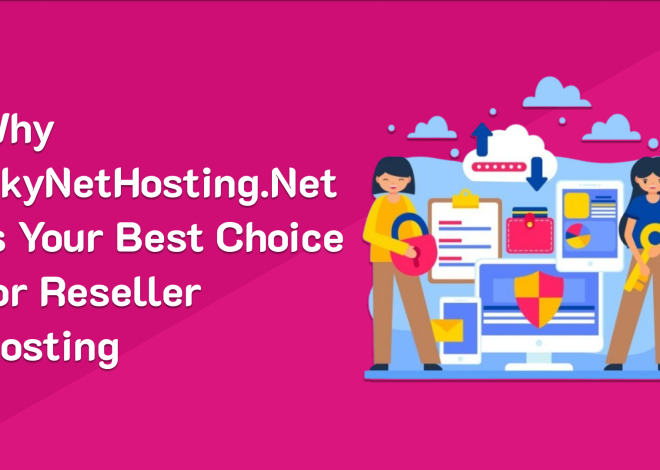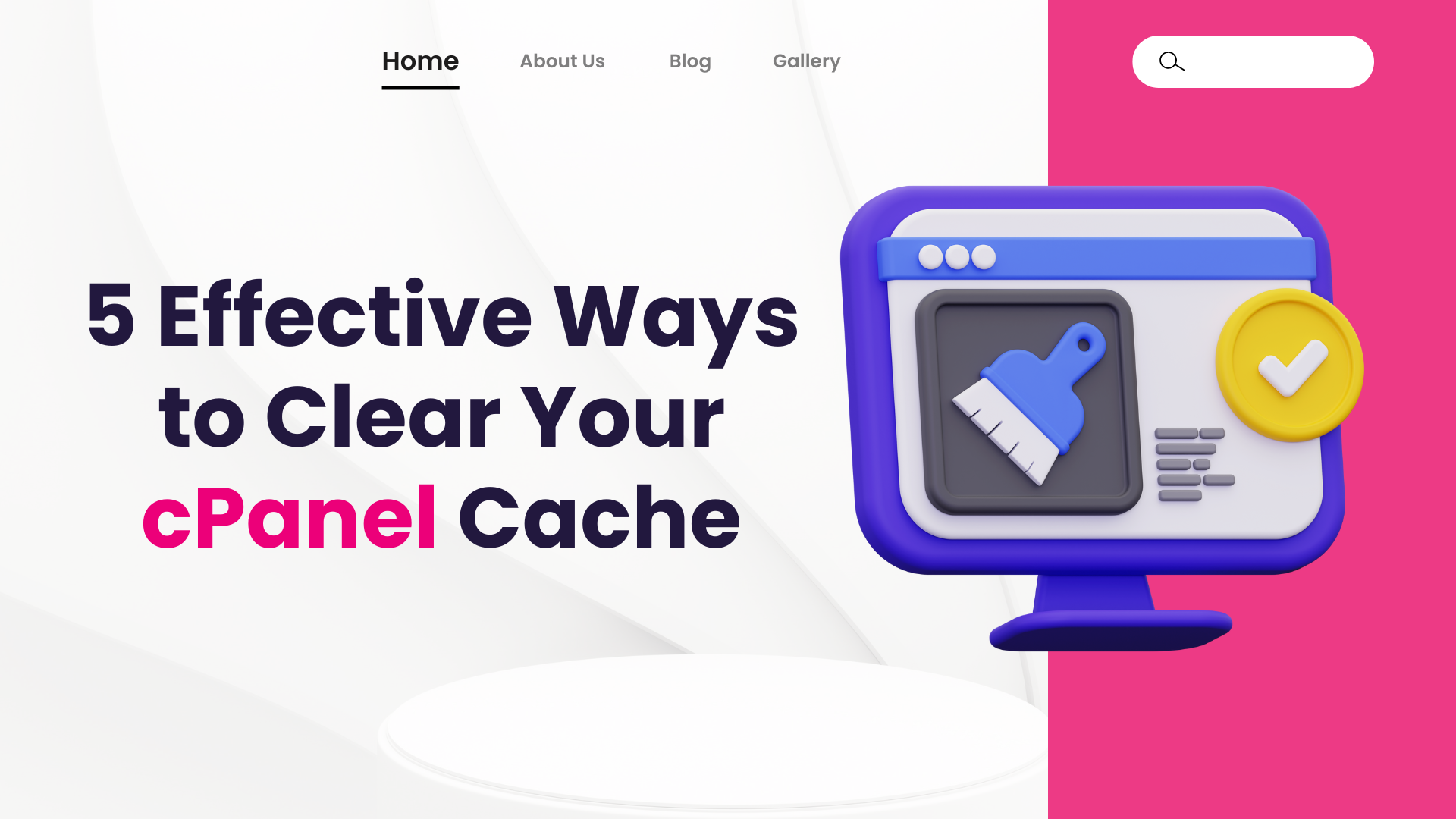
5 Effective Ways to cPanel Clear CachecPanel Clear Cache 2025
TL;DR: cPanel Clear Cache 2025 – Key Takeaways to Boost Site Speed
- Problem: Slow website due to accumulated cache in cPanel.
- Solution: Follow 5 effective ways to clear cache in cPanel for improved performance in 2025.
- Methods Covered:
- Clear Server Cache in cPanel directly.
- Manually clear website cache in cPanel via File Manager.
- Flush your DNS cache.
- Utilize cPanel cache plugins (e.g., WordPress).
- Automate cPanel cache clear with Cron Jobs.
- Benefit: A faster, more responsive website and better user experience.
Introduction
Knowing how to cPanel clear cache effectively is crucial for keeping your website running smoothly. This applies to everyone: website administrators, digital marketers, web developers, web hosting owners, resellers, and startup founders.
Website owners need to clear the cache regularly. This is an important task. This guide will walk you through how to perform a cPanel clear cache, ensuring your website remains fast and responsive. To clear server cache in cPanel or clear website cache in cPanel, follow this guide.
Want to see these steps in action? Check out our cPanel demo to explore how easy it is to clear your cache and optimize your site!
Understanding Cache and Its Importance
Before diving into how to clear server cache from cPanel, it’s important to understand what cache is. Cache stores copies of files or data to reduce load times and improve website performance.
For example, when a user visits a website, the browser saves certain elements like images, CSS, and JavaScript files. When returning, the browser retrieves these elements from the cache instead of reloading them from the server.
However, over time, these cached files can become outdated, leading to issues. Visitors might see an older version of your website if its content changes frequently and cached files aren’t refreshed.
Clearing your cache regularly helps visitors see your site’s latest version. This improves their experience and keeps your website running smoothly.
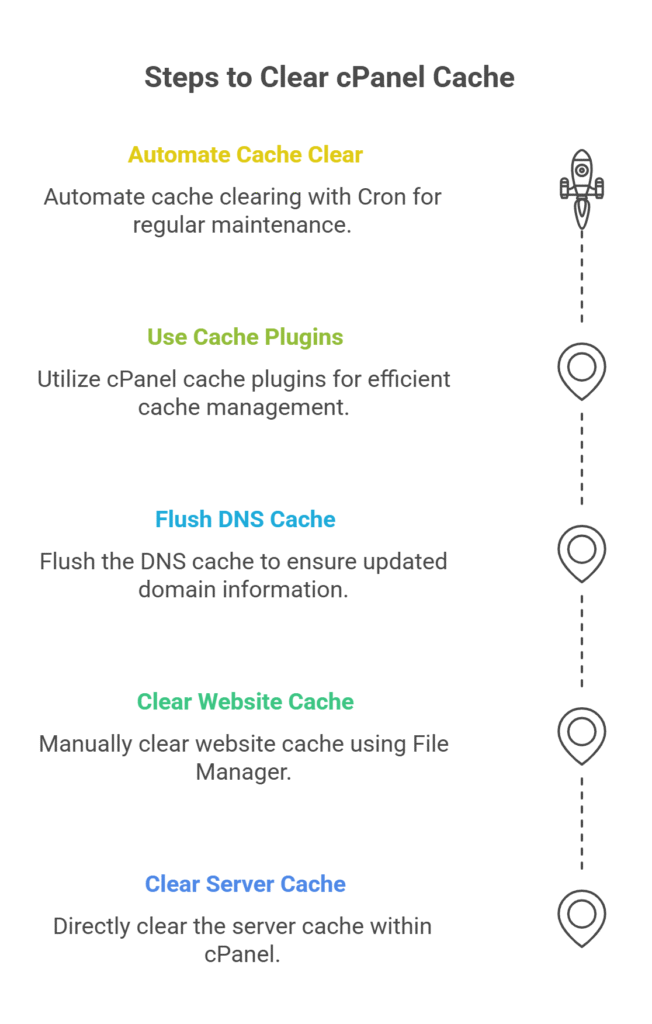
1. How to Clear Server Cache in cPanel?
To clear server cache in cPanel, follow these steps:
1. Log in to cPanel:
Access your cPanel account using your credentials. If you are unsure of your login details, check with your web hosting provider for assistance. Ensure you have administrative rights to perform cache clearing operations.
2. Navigate to the Cache Management Section:
Once you log in, you will see the cPanel dashboard. Look for sections labeled “Cache” or “Caching,” typically found under the “Advanced” tab. If you can’t locate it, use the search bar at the top of the dashboard to find the relevant section quickly.
3. Clear the Cache:
Once inside the Cache Management section, you will see options to manage and clear the cache. Select the option to clear the cache and confirm your action by clicking the appropriate button.
This process will remove all the cached files, ensuring your server serves the latest content to visitors.
Clearing your server cache can significantly improve website performance, especially after making updates to your site.
It ensures that all users are viewing the most up-to-date content, reducing potential issues caused by outdated cached files. Additionally, regular cache clearing can help in diagnosing and resolving issues related to website speed and performance.
2. How to Clear Website Cache in cPanel
Clearing website cache in cPanel involves several steps. Doing this can greatly improve your website’s performance and ensure visitors see the latest content. Here’s a detailed guide on how to do it:
1. Accessing the File Manager:
First, log in to your cPanel account. You can usually access this through your hosting provider’s dashboard.
Once you’re in cPanel, navigate to the “File Manager” section. This tool allows you to manage all the files and folders associated with your website.
2. Locating the Cache Folder:
In the File Manager, find the directory where your website stores cache files. This is typically within the “public_html” folder, which is the root directory for your website.
Depending on your CMS or website setup, the cache folder might have different names like “cache,” “tmp,” or a specific folder for cached files.
3. Deleting Cache Files:
Carefully select the cached files you want to delete. This might include HTML, CSS, JavaScript files, or other temporary files stored to improve loading times.
To delete specific cached files, right-click on them and choose “Delete,” or use the delete option in the File Manager toolbar after selecting them.
Be cautious not to delete any essential files that your website needs to function properly.
Additional Tips:
- Backup First: Always make a backup of your site before deleting files. This ensures you can restore anything accidentally deleted.
- Regular Maintenance: Consider scheduling regular cache clearings to keep your site running smoothly.
- Use Plugins: Use plugins or tools designed to automatically clear cache. This is especially helpful for CMS platforms like WordPress.
Clearing your website cache manually involves more steps but offers greater control over what you remove. This method targets specific cached files, not the entire cache. Managing your website this way can improve site management and enhance visitor experience.
3. How to Clear DNS Cache?
DNS cache can also impact website accessibility. Here’s how to clear DNS cache:
1. Open Command Prompt (Windows):
Type `ipconfig /flushdns` and press Enter.
2. Terminal (MacOS):
Enter `sudo killall -HUP mDNSResponder` and press Enter.
Clearing your DNS cache can resolve issues related to outdated IP addresses or other DNS records. It ensures that your device uses the latest DNS information, improving connectivity and access to your site.
4. Using cPanel Plugins to Clear Cache
Certain cPanel plugins can simplify the cache-clearing process:
1. Install a Cache Plugin:
Plugins like WP Super Cache or W3 Total Cache for WordPress sites can be installed via cPanel. These plugins automate the caching process, making it easier to manage. Once installed, they often come with a guided setup or wizard to help you configure the initial settings without hassle.
2. Configure and Clear Cache:
Use the plugin’s settings to manage and clear cache efficiently. Most plugins offer user-friendly interfaces that simplify the caching process. You can schedule automatic cache clearing intervals, exclude particular pages or files from caching, and monitor performance improvements in real-time.
Using plugins to manage cache is convenient, especially for those less tech-savvy. They automate tasks, optimizing your site with little manual effort.
These plugins integrate CDN, minify HTML, CSS, and JavaScript files, and provide detailed analytics for performance tracking. This approach improves loading speeds and enhances user experience.
5. Automating Cache Clearing in cPanel
Automating cache clearing keeps your site fast and optimized, no manual work needed.
1. Set Up Cron Jobs:
You can use cPanel’s “Cron Jobs” feature to schedule automatic cache clearing. This tool helps maintain your site’s speed and freshness by allowing you to set specific times and frequencies for cache clearing.
Use simple commands to run scripts at set intervals, preventing outdated content from slowing your site.
2. Script Execution:
Write a custom script to clear cache and set it to run at regular intervals. This script may include server-specific or CMS commands to efficiently remove cached data types. Automating saves time, letting you focus on other site management tasks.
Moreover, consistent cache clearing improves your site’s loading speeds and user experience.
Automation is key for busy website administrators. Setting up cron jobs ensures your site’s cache clears regularly, enhancing performance and user experience.
It reduces bounce rates and boosts site reliability. In a fast-paced digital world, efficient cache management through automation is an invaluable tool.
Benefits of Regular Cache Clearing
Regularly clearing your cache offers several benefits:
1. Improved Website Speed:
Faster load times enhance user experience. A quick-loading website keeps visitors engaged and reduces bounce rates.
2. Updated Content Display:
Ensures visitors see the latest content. This is crucial for sites that frequently update their information.
3. Reduced Server Load:
Frees up server resources, improving overall performance. A less burdened server can handle more traffic, providing a smoother experience for users.
Maintaining an updated cache is essential for optimal performance. It ensures that your site runs smoothly, providing the best possible experience for your visitors.
Conclusion
Performing a cPanel clear cache is essential for maintaining optimal website performance. By following the steps outlined in this guide, you can ensure your site runs smoothly and efficiently. Regularly clearing your cache improves website speed, ensures visitors see the latest content, and reduces server load.
For dependable cPanel reseller hosting plans, check out SkyNetHosting.Net Explore our premium cPanel reseller hosting, featuring robust features and excellent support. Effortlessly manage and expand your hosting business with us.
Frequently Asked Questions about cPanel Cache
Q1: What exactly is cPanel cache and why do I need to clear it?
A: cPanel cache refers to temporary data stored by your server, website, or browser to make your site load faster. You need to clear cache cPanel regularly, especially after making updates, to ensure visitors see the latest content and to boost site speed by removing outdated files.
Q2: How often should I perform a cPanel Clear Cache?
A: The frequency for cPanel Clear Cache depends on how often you update your website. If you frequently add new content or make design changes, you might need to clear cache in cPanel daily or weekly. For less active sites, once a month might suffice, or whenever you notice outdated content.
Q3: Is there any risk in clearing my cPanel cache? Will it break my website?
A: No, performing a cPanel cache clear is generally safe and will not break your website. It simply removes temporary files that will be regenerated as needed. Always back up your site before major changes, but routine clear cache cpanel operations are low risk.
Q4: I’ve cleared my cache, but my changes aren’t showing. What else can I do?
A: If your changes aren’t appearing after you clear cache in cPanel, you might need to clear your browser’s cache (Ctrl+F5 or Cmd+Shift+R) or check your CDN cache if you use one. Sometimes, DNS propagation also causes delays. Our full guide explains how to clear cache in cPanel comprehensively.
Q5: Can I automate the process to clear cPanel cache regularly?
A: Yes! Our article on cPanel Clear Cache 2025 provides details on how to clear cache in cPanel automatically using Cron Jobs. This ensures your cPanel cache is consistently maintained for optimal performance without manual intervention.
Q6: Does clearing cPanel cache help with my website’s SEO?
A: While cPanel Clear Cache doesn’t directly boost SEO rankings, it significantly improves website speed. Faster loading times enhance user experience, reduce bounce rates, and are a positive ranking factor for search engines. So, yes, maintaining a clear cache cPanel indirectly supports your SEO efforts.
Q7: Are there different types of cache in cPanel, and do I need to clear them all?
A: Yes, there are various types, including server-side cache (like LiteSpeed or Varnish), application-specific cache (e.g., WordPress), and DNS cache. Our guide on how to clear cache in cPanel covers the 5 main types and methods for a thorough cPanel cache clear, ensuring optimal performance.
Q8: My WordPress site uses a caching plugin. Do I still need to clear cPanel cache?
A: Yes, a WordPress caching plugin primarily handles your website’s application cache. You still might need to perform a cPanel Clear Cache for server-side cache or to clear cache in cPanel via the File Manager for residual files that your plugin might miss, ensuring a complete clear.
Q9: What are common signs that my cPanel cache needs to be cleared?
A: Key signs include website changes not appearing, slow loading times, or old content being displayed. If you’re seeing outdated information or experiencing performance issues, it’s a strong indicator that you need to clear cache cPanel to ensure the freshest content is served.
Q10: Can clearing my cPanel cache resolve website errors or blank pages?
A: Sometimes, yes. Outdated or corrupted cache files can occasionally lead to display errors or blank pages. Performing a cPanel cache clear can often resolve these transient issues by forcing the system to regenerate fresh data, making it a good first troubleshooting step.