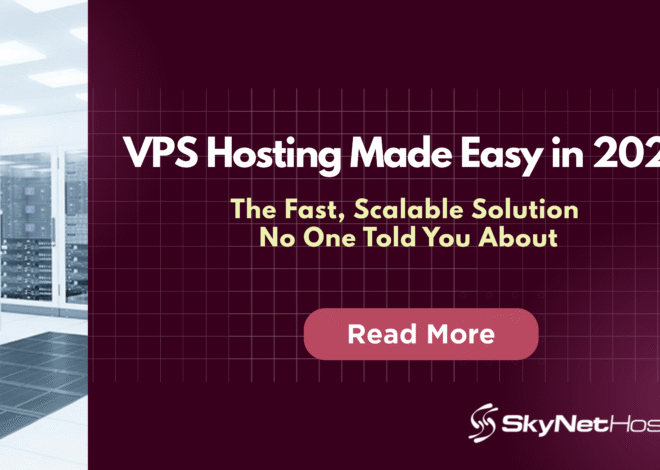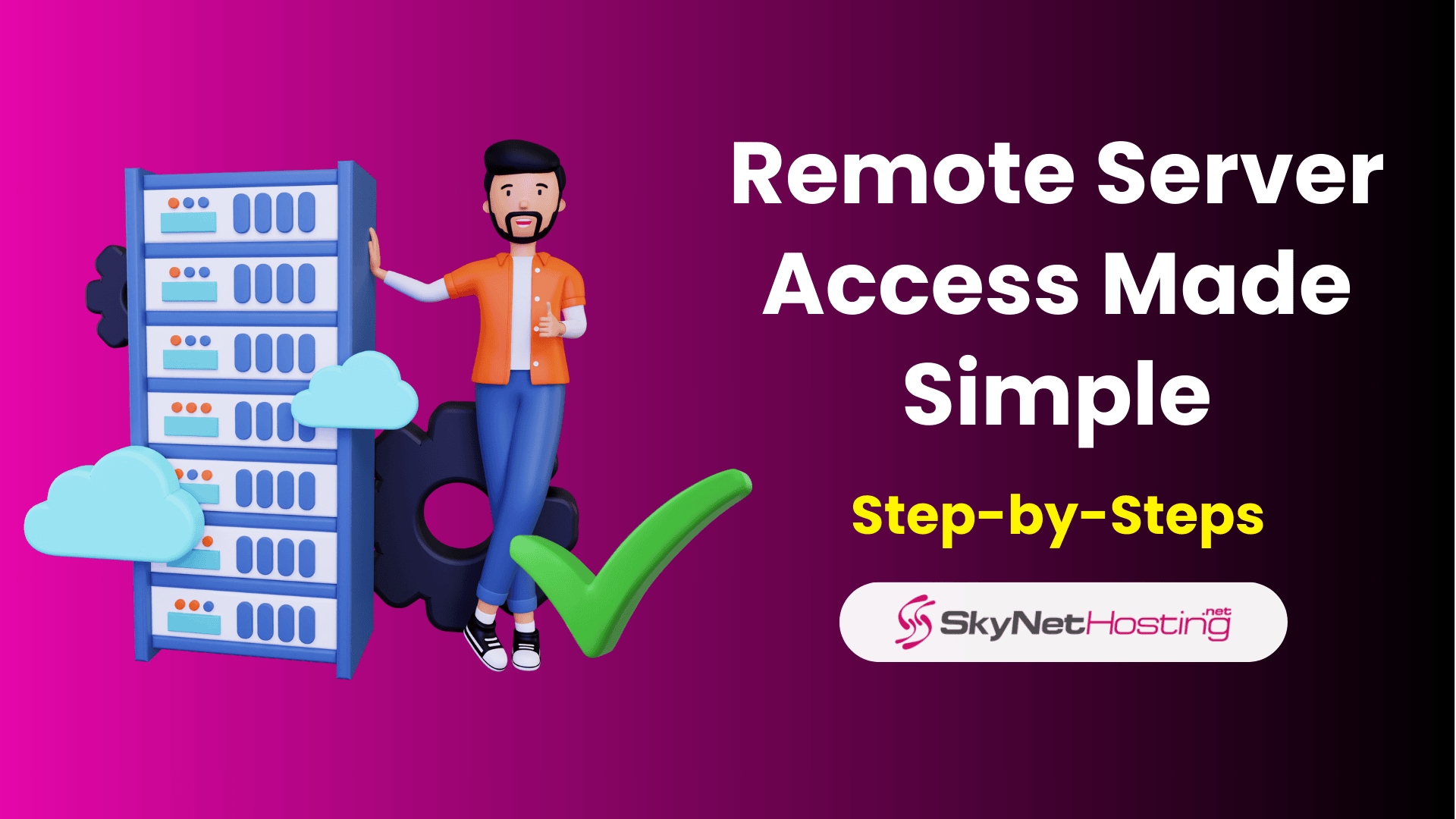
How to Remote Into a Server in 10 Minutes
TL;DR
- Remote access lets you manage servers from anywhere, install software, and fix issues without needing physical presence.
- Use RDP for Windows, SSH for Linux, and Microsoft Remote Desktop app for macOS to connect remotely.
- Enable remote access on your server, ensure SSH or RDP is running, and have the server’s IP and admin password ready.
- Connect via terminal or SSH client for Linux, or Remote Desktop Connection for Windows, using your credentials.
- Secure access with strong passwords, two-factor authentication, changed default ports, firewall rules, and regular software updates.
Introduction
“How to remote into a server” is one of the most common questions we get at SkyNetHosting.Net. We have over 20 years of experience in web hosting.
We have helped thousands of users manage their servers safely and easily. Remote access is a must for anyone using VPS or dedicated servers. It lets you control your server from anywhere in the world.
At SkyNetHosting.Net, we make remote connections simple and safe. Whether you’re setting up a new server or fixing an issue, remote access gives you the flexibility you need. In this guide, we’ll show you how to connect to your server step by step.
You’ll learn how to use tools like remote desktop apps and protocols like RDP (Remote Desktop Protocol). We’ll also explain how to enable remote access on Windows, Linux, and macOS.
By the end of this guide, you’ll know how to connect to your server securely. Let’s get started!
What Is Remote Access and Why Is It Important?
Remote access lets you connect to your server from another device. It’s a way to manage your server without being physically present. You can work on your server from anywhere—whether you’re at home or traveling.
We’ve spent decades helping clients with remote access. We know how important it is for VPS and dedicated server users. Remote access helps you:
- Manage Your Server Anytime: Install software, monitor resources, or fix issues quickly.
- Work from Anywhere: Stay connected to your server no matter where you are.
- Keep Connections Secure: Use strong passwords and firewalls to protect your data.
The most common way to connect remotely is through Remote Desktop Protocol (RDP). RDP lets you interact with your server as if it’s right in front of you. For Linux servers, SSH (Secure Shell) is another popular option. It lets you manage your server using simple commands.
We don’t just provide servers—we help you set up secure and reliable remote connections. Whether it’s enabling remote desktop on Windows or setting up SSH for Linux, we make it easy for you.
Next, we’ll show you how to prepare for remote access. You will learn how to turn on remote desktop. You will also find your server’s IP address. Lastly, you will gather important details like your administrator password.
Let’s get ready!
Preparing to Remote Into Your Server
Before you can connect to your server, you need to prepare it for remote access. This step ensures that everyone sets everything up correctly and securely. Don’t worry—it’s easier than it sounds. Follow these simple steps.
Check System Requirements
First, make sure your computer and server meet the basic requirements for remote access. The tools you use depend on your operating system.
- Windows Servers: Use Microsoft Remote Desktop to connect. Windows includes it, and users find it easy to use.
- Linux Servers: Use SSH (Secure Shell) for secure command-line access.
- macOS Servers: Download the Microsoft Remote Desktop app from the Mac App Store to connect.
Enable Remote Access on Your Server
Next, you need to enable remote access on your server. This step allows your server to accept remote connections.
For Linux Servers:
- Install an SSH tool like OpenSSH if it’s not already installed.
- Enable SSH by running the command: sudo systemctl enable ssh.
- Start the SSH service with: sudo systemctl start ssh.
We ensures all our servers come pre-configured for easy setup. If you need help enabling remote access, our support team is here 24/7.
Gather Necessary Information
Before connecting, gather a few key details:
- Your server’s IP address: This is how your computer finds the server.
- Your administrator password: You’ll need this to log in securely.
You can find your server’s IP address in your hosting control panel or by contacting SkyNetHosting.Net support. We make it simple for you to access these details.
Once you’ve completed these steps, your server is ready for remote connections! In the next section, we’ll show you how to connect to a Windows server using RDP and a Linux server using SSH.
How to Remote Into a Linux Server
Remoting into a Linux server is straightforward and secure when using SSH (Secure Shell). SSH is the most widely used protocol for accessing Linux servers remotely. It lets you manage your server using a command-line interface.
This is great for tasks like installing software, fixing problems, and managing files. Here’s how you can connect to your Linux server step by step.
Step 1: Open the Terminal
To start, open the terminal on your computer. The terminal is the interface where you’ll enter commands to connect to your server.
- For Linux users: Press Ctrl + Alt + T or search for “Terminal” in your applications menu.
- For macOS users: Use Spotlight (Command + Space), type “Terminal,” and press Enter.
- For Windows users: Download an SSH client like PuTTY or use the built-in command line if you have OpenSSH installed.
Step 2: Use the SSH Command
Once the terminal is open, type the following command to initiate an SSH connection:

- Replace username with your server’s administrator username (e.g., root or another user with admin privileges).
- Replace server-ip-address with your server’s IP address.
Example:

If your server uses a custom SSH port (not the default port 22), add the -p flag followed by the port number:

Example:

Step 3: Confirm the Connection
When connecting for the first time, you may see a message like this:
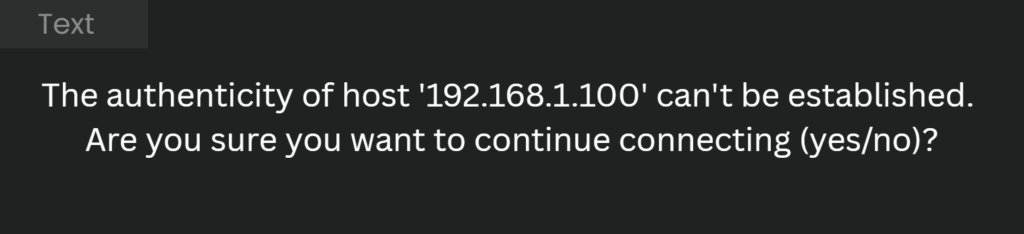
Type yes and press Enter to confirm that you trust the server.
Step 4: Enter Your Password
Next, you’ll be prompted to enter your administrator password. Type it carefully and press Enter. Note that your password won’t appear on the screen while typing for security reasons.
If you’re using key-based authentication instead of a password, specify the key file in your command:

Start Managing Your Server
Once authenticated, you’ll be logged into your Linux server. You can now start executing commands to manage files, install applications, or monitor system performance.
Troubleshooting Common Issues
If you encounter problems connecting via SSH:
- Verify that SSH is enabled on your server (sudo systemctl start ssh).
- Ensure that your firewall allows traffic on port 22 (or your custom port).
- Double-check your IP address, username, and password.
- If you see “Connection refused,” confirm that the SSH daemon is running on your server.
Best Practices for Secure Access
To keep your Linux server safe during remote connections:
- Use strong passwords or key-based authentication.
- Change the default SSH port to reduce exposure to attacks.
- Regularly update your server’s operating system and security patches.
- Limit access by allowing connections only from trusted IP addresses.
By following these steps, you’ll be able to connect securely and efficiently to your Linux server using SSH.
Troubleshooting Common Issues When Remoting Into a Server
Even with proper setup, remote connections may occasionally face issues. Here are some common problems and solutions to ensure smooth access:
Connection Errors
Problem:
You’re unable to connect to the server.
Solution:
- Double-check that the IP address and administrator password are correct.
- Ensure that remote desktop or SSH is enabled on your server.
- Restart your remote desktop app or terminal and try again.
Firewall Blocking Connections
Problem:
The connection is blocked by firewall settings.
Solution:
- Open firewall settings on both your computer and server.
- Allow traffic on ports used by RDP (3389) or SSH (22).
- If using custom ports, update firewall rules accordingly.
Remote Access Not Enabled
Problem:
The server isn’t accepting remote connections.
Solution:
- For Windows servers: Enable remote desktop in system properties.
- For Linux servers: Start the SSH service using sudo systemctl start ssh.
Best Practices for Secure Remote Connections
Securing remote access is critical for protecting your data and preventing unauthorized access. Follow these best practices:
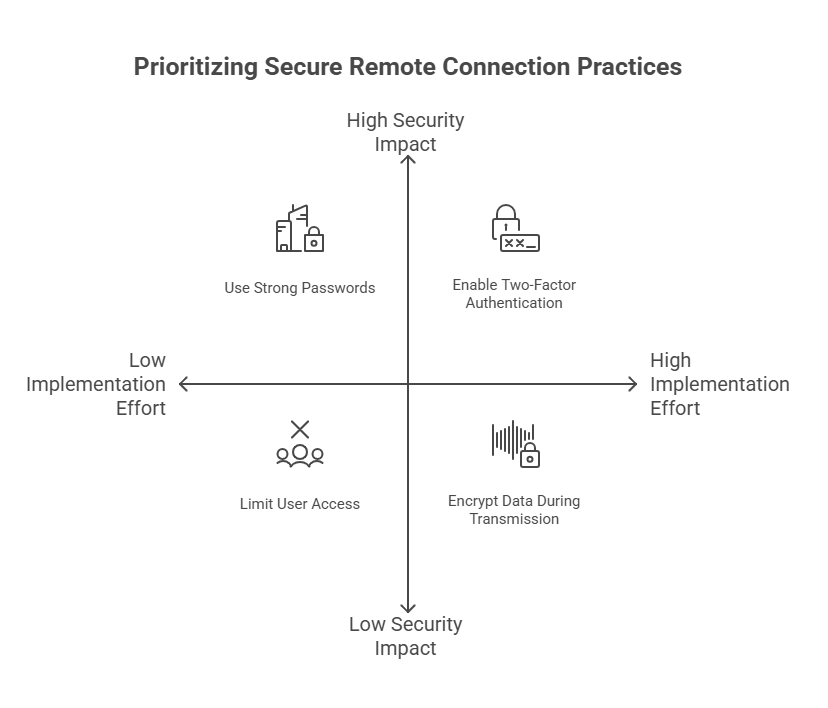
Use Strong Passwords : Create strong passwords for all administrator accounts. Use a mix of letters, numbers, and symbols, and avoid predictable patterns.
Enable Two-Factor Authentication (2FA) : Two-factor authentication adds an extra layer of security by requiring an additional verification step during login.
Keep Your Software Updated: Regularly update your operating system, remote desktop apps, and server software. This helps fix security issues and improve performance.
Limit User Access : Restrict remote access to only those accounts that require it. Remove unnecessary administrator accounts and set permissions carefully.
Encrypt Data During Transmission : Use encryption protocols like VPNs or SSH tunneling to protect data traveling between your computer and server.
By implementing these practices, you’ll ensure secure and efficient remote connections every time.
Conclusion
Knowing how to remote into a server is a key skill for managing Linux-based VPS or dedicated servers. Remote access lets you control your server from anywhere. You can deploy applications, troubleshoot issues, or monitor performance with ease.
We provide secure and reliable Linux servers designed for your needs. With 20 years of hosting experience, we focus on seamless remote access and strong security. Our VPS and dedicated hosting plans come ready for secure connections using tools like SSH or VNC.
Not sure whether to choose a VPS or dedicated server? Learn more by reading our guide on VPS vs Dedicated Hosting. If you need high-performance Linux servers with easy remote access, check out our VPS and dedicated hosting plans today. Take your server management to the next level!
FAQs
What is remote server access?
Remote server access allows users to connect and manage a server from anywhere, enabling software installation, performing updates, and troubleshooting without physical presence. This flexibility is essential for efficient VPS and dedicated server management, improving convenience and operational resilience.
Which tools are commonly used for remote access?
For Windows servers, Remote Desktop Protocol (RDP) is standard, while SSH (Secure Shell) is the preferred option for Linux servers. macOS users can install the Microsoft Remote Desktop app to connect to Windows servers securely and efficiently.
What preparations are needed before remoting in?
Before connecting, enable remote access on your server, ensure SSH or RDP services are running, and gather your server’s IP address along with the administrator password. These steps make the remote connection process smooth, secure, and straightforward for any user.
How do I connect to a Linux server remotely?
Open your terminal, then enter the SSH command including your server’s admin username and IP address. You’ll be prompted to trust the server and enter your password or key. Once authenticated, you gain secure command-line server access.
What are common remote connection issues?
Common problems include incorrect credentials, disabled remote access, or firewall blocks. Double-check your details, ensure the firewall allows proper ports (22 for SSH, 3389 for RDP), and verify respective remote services are enabled and running before retrying.
How can I secure my remote server connections?
Use strong, unique passwords and enable two-factor authentication for additional security. Change default ports, keep your server software updated, allow connections only from trusted IPs, and consider encrypting data transmission with VPNs or SSH tunnels.
Why is remote access vital for VPS and dedicated servers?
Remote access provides flexibility, allowing constant server management from anywhere. It supports critical tasks like updates, troubleshooting, and monitoring, making it indispensable for maximizing performance and reliability in VPS or dedicated hosting environments.